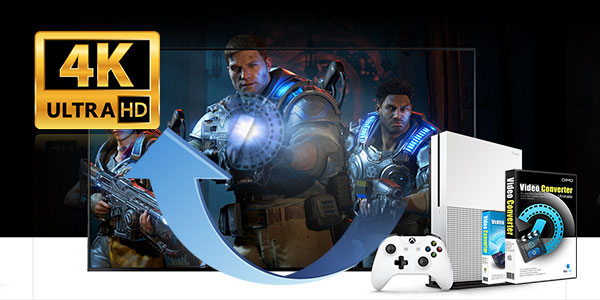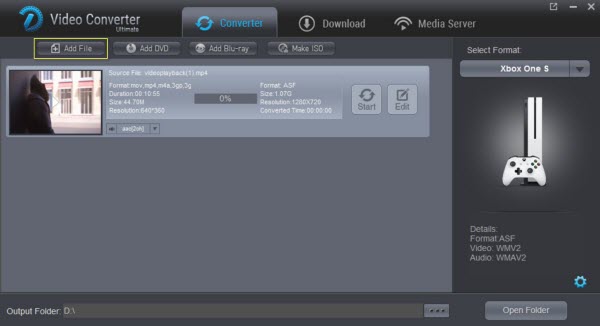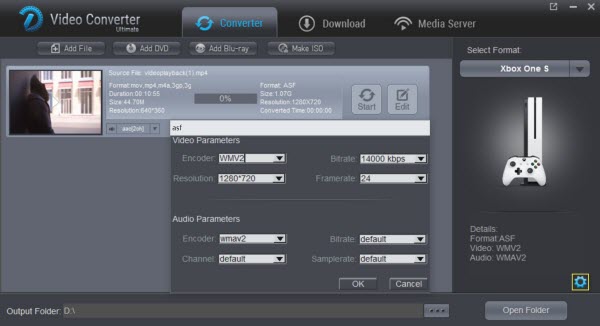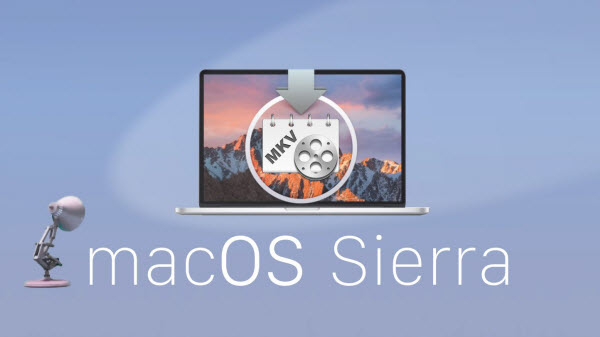Vizio TV is very popular, it gives you instant access to a world of movies, TV shows, music, Vizio Smart TV gives you more of what you love about TV with all the brilliant picture quality and world-class service you'd expect. Nowadays it is convenient to put movies on USB flash drive and play on Vizio Smart TV via USB port, but many usres have video playback problems when they play MKV movie files on Vizio TV through USB. And you may also encounter problems.

Fortunately, the problem is easy to solve - all you have to do is convert the MKV to Vizio Smart TV friendly format. A lot of online search and testing shows that Vizio HD TV only supports to play MP4 file encoded with H.264 video codec and AAC audio codec. So you can encode/re-encode MKV to H.264 MP4 for Vizio TV.
To finish the task, you adopt Dimo Video Converter Ultimate for help. This program features high efficiency and seamless conversion. With it, you can do batch conversion from MKV, MTS, AVI, VOB, MP4, MOV and more to Vizio Smart TV highly compatible H.264 MP4 files without quality loss. Plus, it offers kinds of preset profiles for media players including iPad, iPhone 7/8, Nexus 7, Nexus 10, Nook HD, Samsung Galaxy Tab, Galaxy S8, etc to meet your different needs.
It can also convert new movies to more than 180+ media formats such as SD videos, HD videos, AVI, H.264, AVCHD, MP3 and many more. Users prefer this tool for its customization tools and other features which allows you to get enhanced output such as editing tool, Blu-ray kits (2D/3D), optimized profiles, online video download, free media server, ISO maker, etc. If you're using a Mac, please turn to Dimo Video Converter Ultimate for Mac. Take a look at its amazing features and download it in your Windows PC or Mac for a free trail right now!
Recently, DimoSoft has launched a user-requested upgrade for full line of Dimo products to version 3.0.1. Existing bugs, improvements and hard/soft subtitle output support are added.
What's new in the upgraded Dimo Video Converter Ultimate V3.0.1:
1. Support whole DVD/Blu-ray disc backup to MP4/MKV/AVI/MOV etc. with selected languages and subtitles keeping;
2. Allow to convert videos and rip DVD/Blu-ray with custom multi-track MKV output;
3. Fix other bugs in interface;
4. Add some limitation on trial version.
Free Download Dimo Video Converter Ultimate (Win/Mac):
Other Download:
- Cnet Download: http://download.cnet.com/Dimo-Video-Converter-Ultimate/3000-2140_4-77472903.html
- Soft32 Download: http://dimo-video-converter-ultimate.soft32.com/
- Top4download: http://www.top4download.com/dimo-video-converter-ultimate/nsyrihrb.html
- Softpedia Download: http://www.softpedia.com/get/Multimedia/Video/Encoders-Converter-DIVX-Related/Dimo-Video-Converter-Ultimate.shtml
- windows7download: http://www.windows7download.com/win7-dimo-video-converter-ultimate/bpphgnww.html
How to convert MKV for playback on Vizio Smart TV from USB
Step 1: Load MKV movies
Run the MKV Video Converter and drag & drop your MKV files to the program, or click "Add File" button to locate the MKV files you want to add. (Note: batch conversion is supported, so you can load more than one file to save time.)

2. Select output format
H.265: Click on "Select Format" bar, select "Format > Video" from the format list and in submenu, you can find "MP4". The hit on the small folder icon to specify an output folder.
Tip 1: Click the "Settings" button, you are able to enter the "Profile Settings" panel to adjust video and audio parameters for the converted files, including video size, bit rate, frame rate and more.

Tip 2: You can edit the MKV video before transcoding to TV. Just click "Edit" button, you can trim, crop the video, adjust effect and creating 3D from the 2D videos which you will convert.
3. Start the conversion
Click the "Start" icon to convert MKV to H.264/H.265 MP4 for playback on Vizio Smart tv through USB drive in no time. After the conversion is over, connect the USB drive with computer and head to the destination folder where the converted files are stored, transfer the converted MKV files to the USB drive then plug the drive in the Vizio TV. Enjoy.
You can also transfer them to your iPhone, iPad via Dimo free media server, or to NAS devices, Xbox, Plex media server, other DLNA enabled devices and discover the converted MKV movies on the your DLNA devices and tell the Vizio TV to play it back with MX Player, Plex, VLC Media Player.
Free Download or Purchase Dimo Video Converter Ultimate:
Need the lifetime version to work on 2-4 PCs so that your friends and family can instantly broaden their entertainment options? Please refer to the family license here.
Kindly Note:
The price of Dimo Video Converter Ultimate for Windows is divided into 1 Year Subscription, Lifetime/Family/Business License: $43.95/Year; $45.95/lifetime license; $95.95/family license(2-4 PCs); $189.95/business pack(5-8 PCs). Get your needed one at purchase page.
Contact us or leave a message at Facebook if you have any issues.
Related Articles:
- How to Rip DVD to AVI on Windows (10) PC or Mac
- Kindle Video Format: Convert Videos to Kindle Fire Tablet
- How to Get all DVD into Plex Media Sever for Streaming
- How to Watch 3D Films on Sunnypeak VRG10900
- Solution : How can I Play MP4 file on a Philips TV
- How to Make a GIF Animation from a Video
- Convert DJI Mavic Pro 4K recordings to Gopro Studio
- Get Handbrake Alternative for macOS Sierra
- Handbrake for MacOS Sierra Workflow and Best Alternative
- iPhone 7 (Plus) Movie Playback - Convert Any Video for iPhone